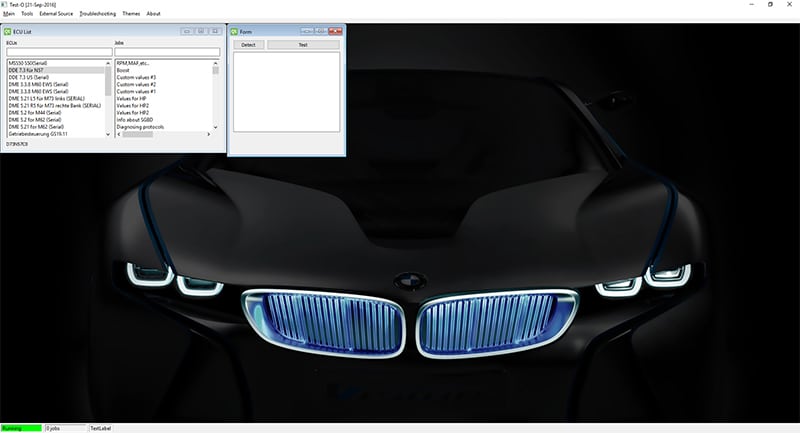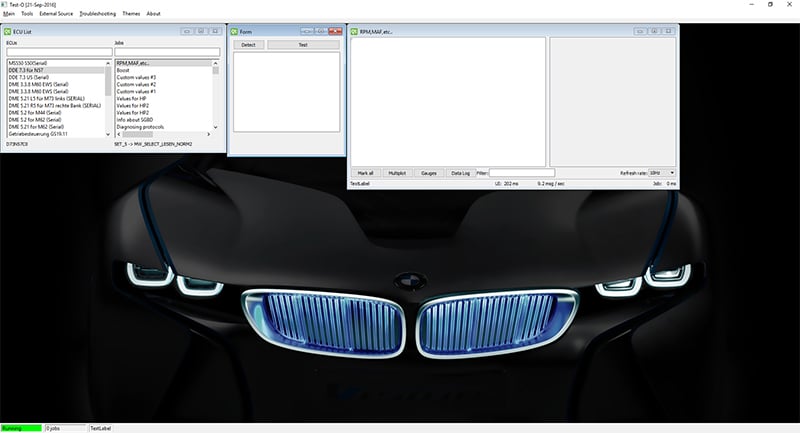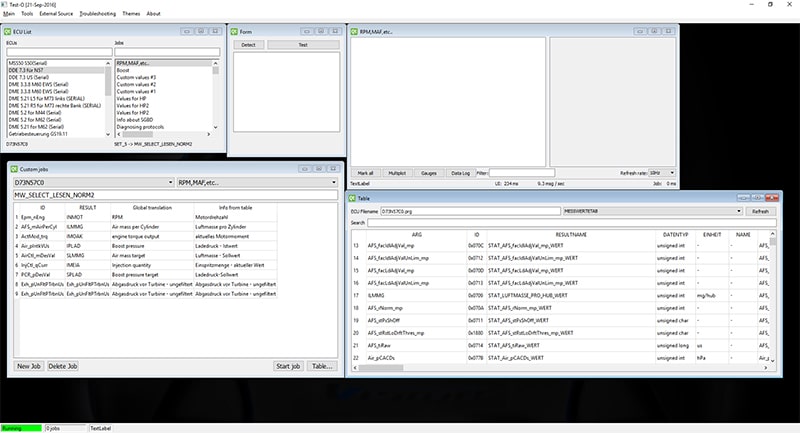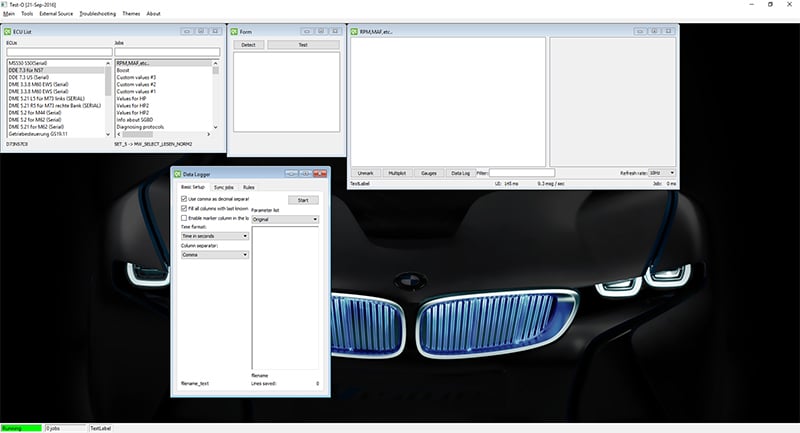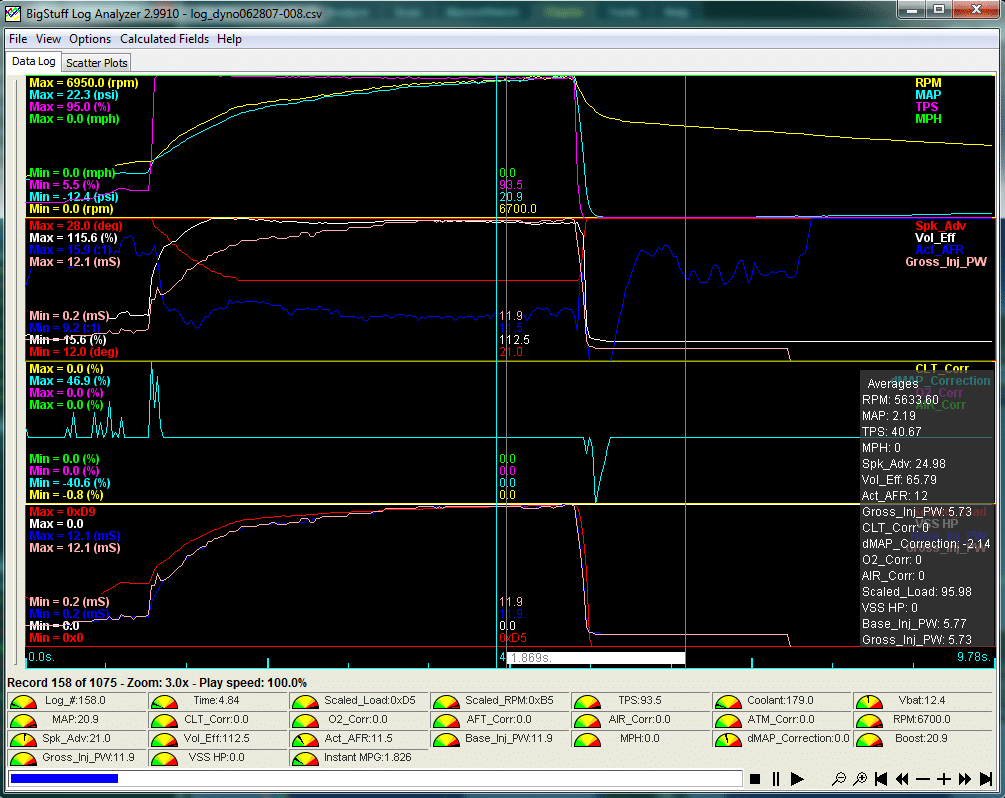Benötigt wird folgendes:
– 32bit oder 64bit Win10 oder Win7 Betriebssystem
(Win8 ist ungeeignet, stellt sich immer wieder raus das es viele Probleme verursacht)
TIPP: Wie man DCAN/KCAN einrichtet
– Evtl. neuere SP-Daten (wegen den ECU Files, diese findet Ihr auch in ISTA)
– OBD Interface
-> Codierer Ausstattung beachten
– testo selbst
– MegaLogViewer HD
Testo bekommt ihr hier:
FILEHORST BIG PAKET HIER
KEIN VIRUS WIE EINIGE PROGRAMME MELDEN
Alternativ folgende Links
Die Standalone Edition (benötigt kein INPA Paket)
https://phenoboy.kapsi.fi/testo/testo-2017-06-26-standalone.zip
Die Ediabas Version, benötigt INPA Tools!
https://phenoboy.kapsi.fi/testo
MegaLogViewer HD bekommt ihr hier:
https://www.efianalytics.com/MegaLogViewerHD/download/
Es gibt auch ein LOGView Online und zwar: https://datazap.me
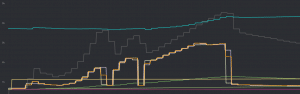
Wenn MSVCP100.dll fehlt, können Ihr sie hier als Visual Studio C ++ – Paket laden und installieren
http://www.microsoft.com/
1. Öffnet Ihr das Programm „testo“ (Vorher die DCAN oder ENET Anpassungen vornehmen)
IP für ENET könnt Ihr mit „ZGW_SEARCH.exe“ hier scannen „C:\EC-APPS\EDIABAS\Hardware\ENET\ZGW_SEARCH.exe“
In der Regel ist das Tool in diesen Ordner!
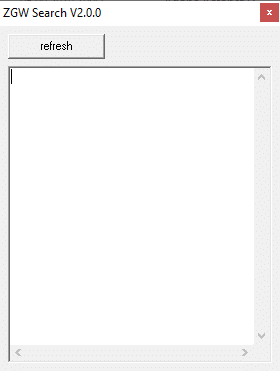
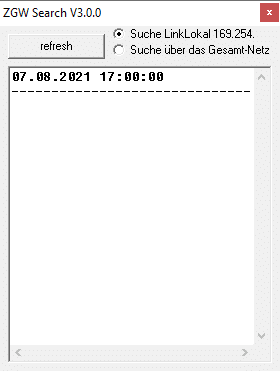
Die Verbindung wird in der Datei „EdiabasLib.config“ im Testo Ordner angepasst, wenn Ihr mit „ZGW_SEARCH.exe“ die IP habt sollte das so aussehen aber mit Eurer IP
<?xml version="1.0" encoding="utf-8" ?>
<configuration>
<appSettings>
<add key="Interface" value="ENET"/>
<add key="ObdComPort" value="169.254.54.55"/>
<add key="EcuPath" value="ecu"/>
</appSettings>
</configuration>
Bei Logs für E-Modelle sollte es dann so aussehen wobei COM1 für anzupassen ist, so wie dein DCAN/KCAN Kabel angepasst wurde
<?xml version="1.0" encoding="utf-8" ?>
<configuration>
<appSettings>
<add key="Interface" value="STD:OBD"/>
<add key="ObdComPort" value="COM1"/>
<add key="EcuPath" value="ecu"/>
</appSettings>
</configuration>
Hinweis: Falls Ihr Probleme habt dass die Werte nach einigen Minuten nicht mehr angezeigt werden oder Logs abgebrochen werden,
solltet Ihr in TESTO unter Menü „Troubleshooting“ Start EDIABAS wählen und noch mal probieren!
2. Gehe auf „Main“ dann auf „Detect ECU“, hier wird gescannt was für ein Motorsteuergerät du hast und leitet dich gleich in die richtige Zeile!
Einfach auf „Detect“ klicken
3. Da ich gerade offline bin und für euch die Anleitung schreibe, zeigt er mir auf den Bilder natürlich nichts an, bei euch würden schon Werte da stehen,
ich wähle manuell meinen N57 und die Rubrik „RPM,MAF,etc….“
Sieht dann so aus
4. Diese Liste kann man erweitern mit vielen anderen Motordaten, geht oben auf „Tools“ und dann auf „Custom Jobs“ dann sieht es so aus:
5. Wenn ihr jetzt im neuen Fenster auf „Table“ klickt könnt ihr Werte hinzufügen, und das sieht dann so aus:
(Achtet darauf das dass richtige STG oben ausgewählt ist und die richtige Rubrik)
6. Nachdem ihr alles angepasst habt, könnt ihr die zwei Fenster schließen und das ganz sieht so aus, natürlich mit Werten
7. Jetzt geht ihr auf „Mark all“ und dann auf „Date Log“
8. So jetzt kann es losgehen, hier würden natürlich auch Daten stehen, jetzt müsst ihr nur Fahren und auf „START“ klicken,
nach den Starten steht da „STOP“ dann könnt ihr stoppen und sofort wieder starten wenn noch eine Fahrt gemacht werden muss
9. Die CSV Datei befindet sich im testo Ordner und ihr könnt sie mit MegaLogViewer HD öffnen und begutachten 😉